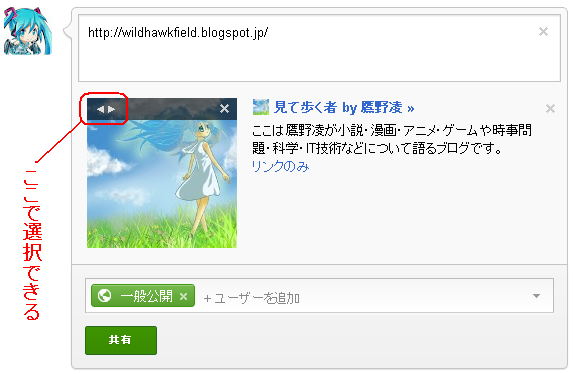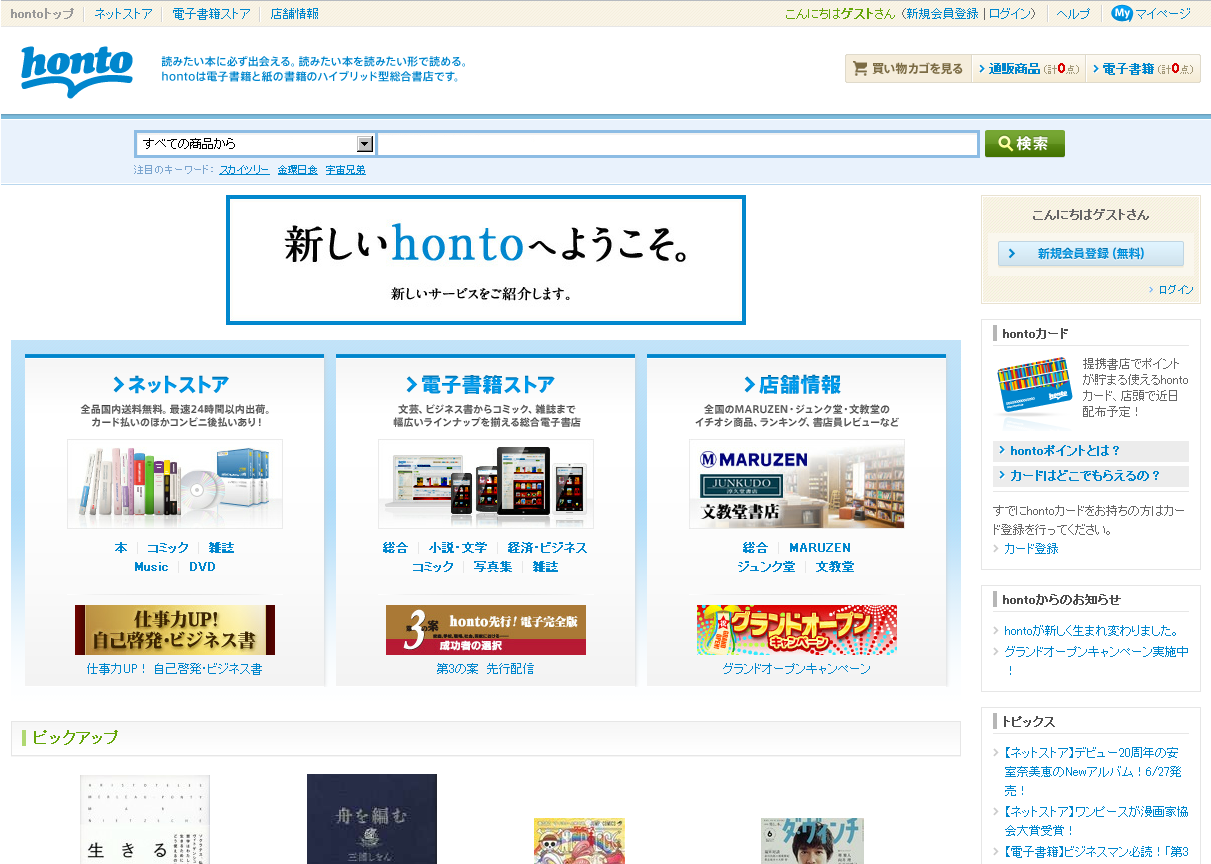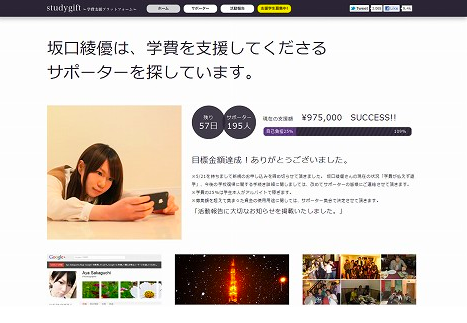[追記] ※2012年7月13日
いつのまにやら、普通にGoogle+の投稿欄へ動画URLを貼れば、ちゃんと動画投稿者の指定したサムネ画像が表示されるようになりました。
Google+へ外部サイトのリンクを投稿する時には、そのリンク先にある画像のどれを投稿サムネイル画像に使用するかを選択できるようになっています。
ところが、普通にニコニコ動画のリンクを投稿しようとすると、なぜか動画作者が用意したサムネイル画像を選択できず、ニコニコ市場に登録されている商品画像から選ぶ形になってしまいます。これが結構悲しい。
しかし、ちゃんと動画作者が用意したサムネイル画像で、説明文付きで投稿する方法があります。それがChrome拡張機能の「taberareloo」です。taberarelooは複数のサービスへ、同じ内容を同時投稿できる拡張機能です。

以下で、そのやり方について説明します。
1. taberarelooをインストール・設定
Chrome Web Storeの画面右上から「ADD TO CHROME」をクリックすると、Chromeへ拡張機能がインストールできます。初期設定のままでも問題なく使えますが、使わないサービスは設定で消しておく、いつも使うサービスは常に有効にしておく方がラクです。
インストールが完了するとツールバーにtaberarelooのアイコンが表示されるので、それを右クリックしてオプションを開きます。
すると、下図のような設定画面が開きます。
ここで、どのサービスにどういった内容の投稿をするか、「いつも使う」「ときどき使う」「使わない」の設定ができます。初期状態のグレーのチェックは「ときどき使う」です。1度クリックすると「使わない」の×に、もう1度クリックすると「いつも使う」の◯になります。横軸の項目はTumblrを基本にしているので、よく判らない場合は全部同じ状態にしておきましょう。なお、Google+は下の方にあります。
設定ができたら下部の「保存」をクリックすると、設定が終わります。
2. ニコニコ動画で「Zeroバージョン」プレイヤーに変更する。
原宿バージョンだとサムネイル画像が表示されないため、Zeroバージョンプレイヤーに切り替えます。
3. Google+へリンク投稿したい動画を開く
現状の、Zeroバージョンプレイヤー画面はこんな感じです。多くのユーザーが「使いづらい」という批判の声を上げ、開発者ブログで表示方法の見直しをするという報告があったので、恐らく近日中にレイアウトが変わると思います。
スクロールして右下の動画説明文を表示させます。Google+へ投稿する際に概要文として表示させたい文を選択した状態にし、サムネイル画像を右クリック、「Share …」(taberareloo)から「Photo」を選択します。
4. Google+へ投稿する内容を編集する
「Photo」を選択すると、QuickPostFormが開きます。ここでは、投稿先のサービス選択と、公開範囲の選択ができます。下図の状態だと、Google+だけに投稿し、直前にGoogle+へ投稿した際の公開範囲がそのまま用いられます。
左上の「Photo▼」をクリックすると、投稿内容の編集ができます。
1番上の欄には<title>タグの内容がそのまま反映されているので、そのままにしておきましょう。「tags」はGoogle+にはありませんので、書いても無意味です。「description」へ書いた内容が、自分の投稿本文になります。
最後に「Post」をクリックすると、Google+へ投稿完了です。
[注意]
taberarelooの「Share …」にはいくつか選択肢があります。「Photo」の場合はサムネイル画像を元サイトから直接参照するリンク投稿なのですが、「Photo – Upload from Cache」の場合は自分のパソコンへキャッシュ(ダウンロード)された画像をアップロードし直す画像投稿になるので、転載行為ということになります。無許可の転載は著作権侵害になるので、もし「Photo – Upload from Cache」を利用するのであれば、画像の著者に許可をとってからにしましょう。
なお、「taberareloo」は、FireFox拡張の「tombloo」互換を目指して制作されている拡張機能とのことなので、たぶん「tombloo」でも同じことができると思います。InternetExplorerやOperaやSafariの場合は……ボクはやり方を知りません。
[追記]
未ログイン状態の画面にもサムネイル画像があるので、Zeroプレイヤーにしなくても、もっと言えば会員じゃなくても、正規のサムネ付きリンクで投稿ができます。
ニコニコ動画は、同じIDで複数の端末から同時にログインができないので、例えばモバイル端末でニコ動を見ていて「これはいい!」と思ったら、パソコンで未ログイン状態の画面から共有する、という用法も可能です。