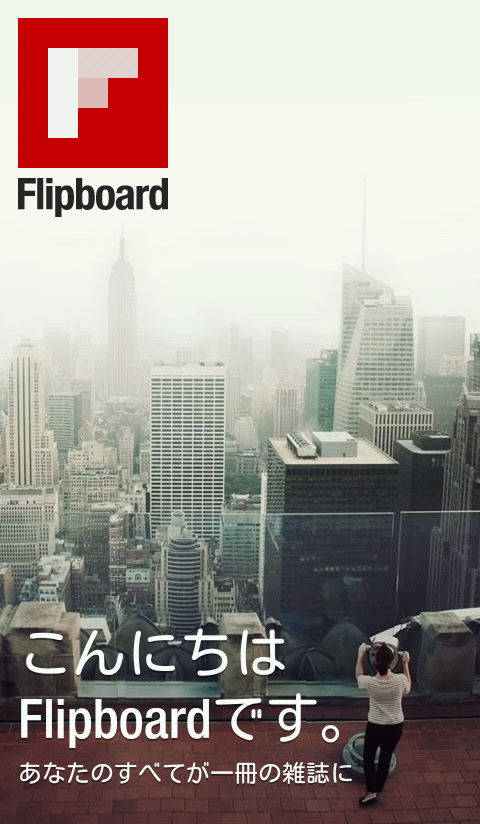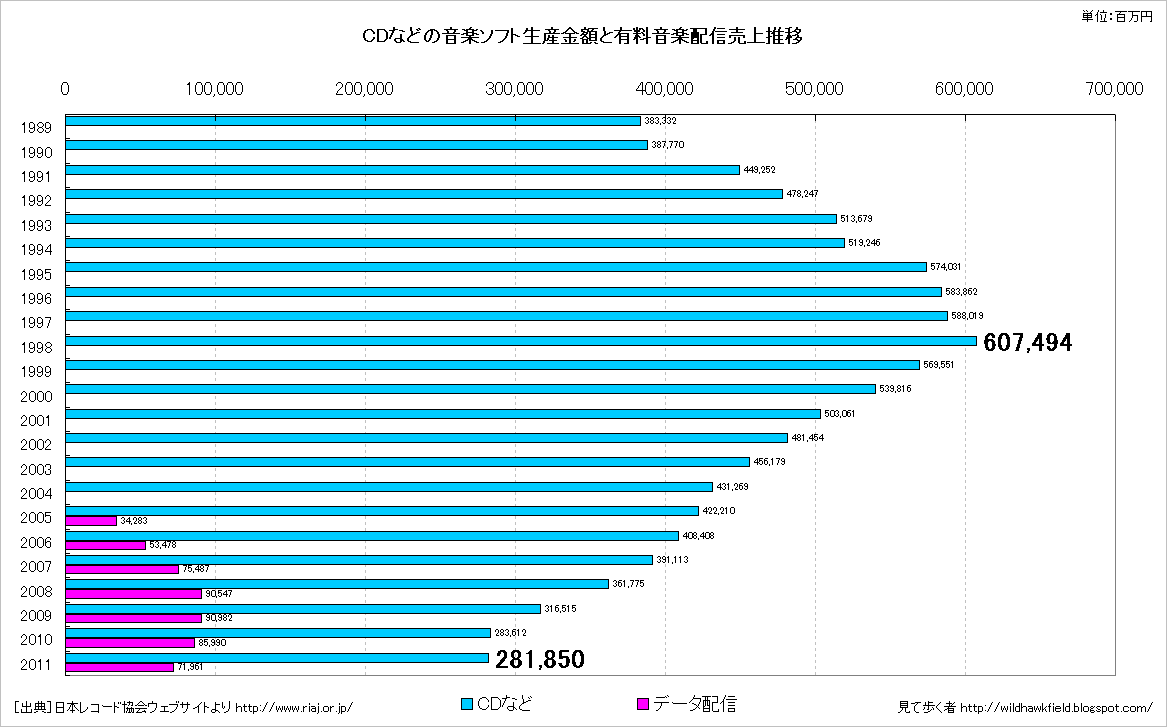昨日、ついにAndroid版Flipboardが登場しました。なんとGoogle+にも対応しています。サードパーティー製クライアントでは初めてではないでしょうか?というわけで、さっそくレビューしてみます。
なお、画面はSO-01B+ThGo2v17bで、Android2.3.3です。最初に起動した時に、こんな警告メッセージが表示されました。
無視して進めたら、いちおう問題なく動いています。が、もっと新しい2.3.4以降や4.0以降の場合、メニューや動作など細部が異なっているかもしれませんのでご了承下さい。
Flipboardは、SNSを始めとする様々な情報を雑誌感覚で見ることができるアプリケーションです。iOS版の場合は下図のように、画面を左右にめくる(スワイプ)ような形で切り替えることができます。
Android版の場合、下から上にスワイプで先へ進む、上から下で戻るという操作になっています。今のところ、横画面には対応していないようです。
[スタート]をタップすると、下図のような画面になります。
Flipboardが用意している情報の[カテゴリー]を選択する画面です。2ページ目には下図のようなメニューがあります。
右上の[完了]をタップすると、Flipboardのトップ画面になります。[Cover Stories]には、選択したカテゴリーや登録したSNSの情報が全部放り込まれた状態になります。
2ページ目は下図のようになっています。左下の◯をタップすると、画面が更新されます。
Google+など他のSNSや情報カテゴリを登録するには、右上の赤いリボンをタップします。
[アカウント]をタップすると、SNSの選択画面になります。
[Google+]をタップすると、Googleアカウントのメールアドレスとパスワードの入力画面になります。
入力できたら[ログイン]をタップします。
Flipboardが、Googleアカウントと連携する確認画面になります。
下へスクロールし、[Allow access]をタップします。
これで登録完了です。
登録が終わると下図のように、Google+のストリーム(と呼んでいいのかどうか)が表示されます。トップ(そのカテゴリで一番上のページ)で画面を上から下へスワイプすると画面が更新されます。
上図のようにYoutube動画投稿の場合、サムネイル部分をタップするとブラウザを起動しYoutubeを再生します。画像が添付されている場合は、拡大画面に切り替わり、複数画像の場合は上下にスワイプで切り替えができます。
左上の<は[戻る]アイコンです。右上の虫眼鏡アイコンからは、サービス横断で人やカテゴリの検索ができます。
右側の+をタップすると、Flipboardに追加できます。
Flipboardはただ見るだけのアプリケーションではなく、投稿へのアクションも行えるようになっています。画像や動画が添付されている投稿の場合、プロフィール写真・投稿者の名前や投稿時間などが表示されている部分をタップすると、下図のようなメニューが開きます。テキスト投稿の場合は、プロフィール写真をタップで同じメニューが表示されます。
人型アイコンをタップすると、下図のようなサブメニューが開きます。
[セクションを表示]をタップすると、その人の投稿一覧が表示されます。[非表示]は怖くて触っていませんが、恐らくその人からの情報を非表示にするメニューだと思います。
先ほどのメニューから[+1]をタップすると、その投稿へ+1できます。
一番右の<をタップすると、[共有]のサブメニューが開きます。
[コメントを閲覧し返信する]をタップすると、その投稿へコメントした人・+1した人・再共有した人の一覧と、コメント一覧が表示されます。テキストだけの投稿をタップした場合は、いきなりこの画面が開きます。
この画面でメニューボタン(Androidのバージョンが新しい場合は、恐らくどこかに縦に3つ点が連なったメニューアイコンがあるはずです)をタップすると、下図のようなメニューが表示されます。
[後で読む]は、Instapaper・Pocket・Readabillityのいずれかに対応しています。[Webで表示]は、ブラウザかGoogle+アプリケーション(恐らく他のSNSの場合は、その公式アプリケーション)への切り替えです。
ストリーム(と呼んでいいのかどうか)でメニューボタンを押すと、下図のようなメニューが表示されます。[トップに戻る]は、そのカテゴリで一番上のページに戻ります。[作成]は新規投稿です。
新規投稿画面は下図のようになっています。
メニューボタンを押すと、画像添付などのメニューが表示されます。画像はGoogle+ではなくFlipboardのサーバーへアップロードされ、そこへのリンクとサムネイルが表示される形の投稿になります。
右上の人形アイコンか、自分のアイコン・名前の部分をタップすると、アカウント選択画面になります。他のSNSもFlipboardに登録している場合は、切り替えができます。
[サークル]をタップすると、サークルの選択画面に切り替わります。
Google+の表記と異なりますが
- [サークル] → [あなたのサークル]
- [サークルを拡大する] → [友だちの友だちサークル]
- [公開]→ [一般公開]
です。
選択ができたら左上の<をタップすると元の画面へ戻ります。
入力が完了したら[送信]をタップで投稿完了です。パソコンのブラウザで見ると、下図のように[Flipboard]と表示された投稿になります。
さて、Google+を登録した状態で、Flipboardのトップ画面から右上の赤いリボンでメニューを開き、[アカウント]をタップすると下図のような画面になります。
[追加したアカウント]の[Google+]をタップすると、下図のような画面になります。サークル別のストリームや、自分の投稿だけ、注目の投稿だけをFlipboardに追加することもできるというわけです。
なお、ここで右上の[ログアウト]をタップすると、FlipboardからGoogle+を切り離すことができます。
ここからは少し余談です。
複数のSNSを利用している人は、Flipboardをマルチアカウント対応アプリケーションとして利用するのがいいのではないかと思います。
この状態で[Cover Stories]を見ると、登録した全アカウントのタイムライン・ストリーム・ダッシュボードなどが混在した形で表示されるようになります。これはなかなか面白い。残念ながらマルチポスト(同じ内容を同時に複数のSNSへ投稿)には対応していませんが……。
また、実際にFlipboardを使ってみると、Google+公式アプリケーションよりもっと画像(や動画)が重視されたインターフェイスだな、という印象を受けます。URLを貼ったリンク投稿でも、サムネイル画像が非常に目立つ形で表示されます。これはFacebookやTumblrなど他のSNSも、同じような傾向になっています。
つまり、ウェブサイトを運営する人にとっては、リンクを投稿された時にどんなサムネイル画像を表示させるかによって、目立ち度や相手に与える印象が大きく変わるということを意味します。
[参考]
完全に画像参照を禁止していたり、Amazonのアフィリエイト画像しか選択できないようになっているウェブサイトもありますが、ボクはこれは「もったいないなー」と感じています。まあこの辺りは、ウェブサイト運営者の考え方次第でしょうけどね。