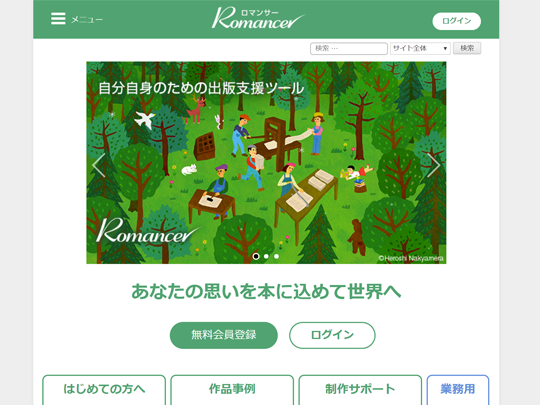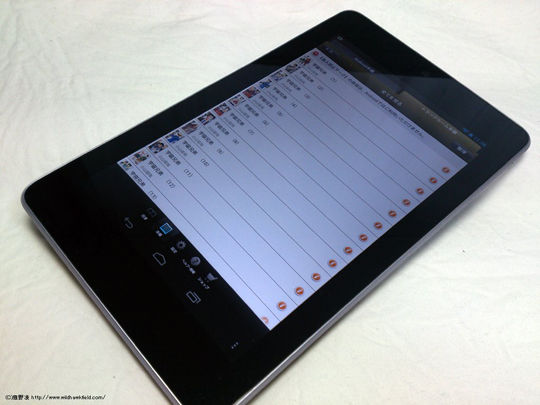1月9日に発売した『出版業界気になるニュースまとめ2017』が、どのように作られているのかを解説します。今回は制作編。「Amazon POD」仕様のPDFと、「Kindleストア」などへ配信するEPUBを一緒に作るためにどんな工夫をしているか、が中心です。前回の準備編はこちら。
1. 章立てを決めScrivenerで並び替えをする
準備編の最後にも書いたのですが、2017年までは毎週まとめ記事を書いたら週番号を付けたフォルダにそのまま保管していたため、最終的には「Scrivener」がこんな状態になっていました。この600本超の記事&コメントを、どうやって編集するかが本を制作する上での大きな課題であり、本ならではの個性となるわけです。
年内最後のまとめを配信したのが2017年12月25日。そこから少しずつ整理分類を進めて、12月30日には下図のような状態にまで辿り着きました。フォルダ名「悩」が、悩んでいる様子をそのまま表しています。
年明けにようやく章立てが確定し、下図のような状態になりました。この段階で、2017年にシミルボンで連載していたコラム18本を差し込みました。ブログは敬体、シミルボンでは平体で書いていたので、文体を統一するかどうか悩みましたが、時間もなかったため「文体は当時のママとさせていただく」という断り書きを入れることにしました。
甘え。
2. Adobe Illustratorで表紙を作る
編集作業と同時並行で、表紙を作成します。編集作業に飽きたら表紙の作業をすると、気持ちが切り替えられて良いです。背景は2016年版と同様、電子ペーパー端末の写真にすることは決めていました。あとは他のオブジェをどうするかですが、2016年版はお皿に載せナイフとフォークで両脇を固めたので、2017年はその連想でまな板と包丁にしました。まな板があまりキレイじゃなかったので、「Adobe Photoshop CC」で若干加工してあります。それでもちょっと黄ばんでます。漂白しなければ。
今回もインプレスR&D「NextPublishing」の「著者向けPOD出版サービス」を使い、「Amazon POD」で出版することに決めていたため、表紙画像はまず印刷用としてA5版、カラーモードはCMYKで作ります。「Amazon POD」の仕様で、塗り足しは上下左右に4mm(「illustrator CC 2017」の場合[ファイル]→[ドキュメント設定]の[裁ち落とし]設定・下図の赤線)、文字は用紙の内側6.4mm以内に収めることになっているため、ガイド線を用意しておきます(下図の水色線)。「トンボ不要」というのも「Amazon POD」特有の仕様です。
写真の上には、1色に塗った半透明の長方形をかぶせてあります。2016年が黒、2017年は紫、2018年は紺、その次は青・水色・緑・若葉・黄色・橙・赤・臙脂・白と、順に色を変えていく予定です(虹)。文字の位置が前年版と異なると、本棚に並べたときガタガタになってみっともないので、前年版のファイルをコピーしてそのまま利用しています。とくに背表紙は注意が必要です。
「Amazon POD」への入稿ファイル形式はPDFですが、指定されているバージョンは1.3形式なので注意が必要です。「Adobe Illustrator CC 2017」から[名前を付けて保存]でPDFを選ぶと、デフォルトでは1.5形式になっています。
EPUBのカバー画像は、[書き出し]→[Web用に保存]で、RGBのJPEGにします。最初、間違えて[ファイル]→[書き出し形式]からCMYKのまま書き出してしまったため、Facebookにアップロードしたら色が化けてしまいました。アップロード時に無理矢理RGBに変換しているみたいです。
「Illustrator」からは[スクリーン用に書き出し]を勧められるのですが、どうも使い勝手が悪く……普段は[Web用に保存]を使うようにしています。解像度は、W2770×H3924pxで出力しています。2016年版のときに決めたサイズなのですが、なぜこのサイズなのかは忘れてしまいました。なお、Kindleの推奨は「長辺が2700ピクセル以上、短辺が1688ピクセル以上」です(パブリッシング・ガイドライン バージョン2017.3時点)。
なお「BCCKS」のPOD版にはA5がなく、似たようなサイズは「10インチ」なので、「Amazon POD」用の表紙画像を作ったのち、「BCCKS」の推奨サイズに合わせた画像を別途用意します。縦横比が微妙に違うので、配置を調整する必要があります。この際も、文字の位置が前年版と同じになるように、文字のレイヤーを前年版からコピーして使います。
3. Wordで入稿用ファイルを作る
「Amazon POD」の本文原稿も、PDFでの入稿を求められます。そして同じ原稿でEPUBも作る必要があるため、原稿は「Microsoft Word」で作成します。「Microsoft Word」からPDFを書き出し、「Romancer」でEPUBに変換するわけです。若干の違いはありますが、いちおうワンソースマルチユースと言ってもいいでしょう。
「Scrivener」で試したことはないのですが、経験上、WYSIWYGエディタからdocx形式やHTML形式で書き出しするとロクなことにならないので、「Scrivener」からはプレーンテキストを書き出します。
「Scrivener」の時点では、横書きのウェブ向けに英数記号は半角で書いてあるのですが、これを縦書きにするため、一旦すべての英数記号を全角に変換します。ほんとうは「http」の列だけ除外したかったのですが、やり方がわからなかったため、すべてを対象にしてしまいました。正規表現とか使えば簡単なのかしら? ちなみに変換には、秀丸エディタの「半角/全角変換」モジュールを使いました。
あとは「はじめに」と「おわりに」だけ残した前年のファイルに、全角変換したプレーンテキストを流し込み、頭から順に「スタイル」を適用しつつ、URLを半角に戻す作業を行いました。ついでに、誤字脱字や言い回しがおかしいところの修正を行っています。
実は、2016年版では全角変換を行わず、目視で半角横転箇所を根気よく修正していくという作業を行ったため、非常に疲れました。それに比べたら、URLを半角に戻す作業は元ファイルからコピペするだけなので、さほど大変ではありません。とはいえこの作業を行わずにすむなら、かなり楽になるはずではありますが……。[追記:秀丸マクロを使うと楽できそう]
「Microsoft Word」の縦書きで注意すべきなのは、「α(U+03B1)」「β(U+03B2)」などが横転する点です(※「Office 2013」で確認)。UTR50 Rなので挙動としては正しいのですが、日本語縦書き文章の中では向きがおかしい、ということになってしまいます。これを正立させるには[拡張書式]から[縦中横]を指定する必要があります。
また、なぜか全角の「-(ハイフンマイナス:U+FF0D)」はUTR50 Rなのに横転しないのも注意が必要です(※同じく「Office 2013」で確認)。つまり、縦書きなら縦の棒になるはずが、横の棒として表示されてしまうのです。なんだこの謎挙動。バグ?
さて、見た目を整える作業を行う際は、必ず「Microsoft Word」の「スタイル」機能を使うというのが重要なポイントです。見出し2と3のデザイン違いや、行間違い、引用文、引用部分のURLなど、すべてのバリエーション違いも「スタイル」機能で用意します。これをやっておくと、あとからEPUB用の原稿ファイルを用意するのが非常にラクになります。
「Amazon POD」版は本文にカラーを使うと原価が高くなるため、図版も文字もすべて白黒です。せっかく元がカラーの画像であっても、わざわざ[図の書式設定]の[図]の[色の変更]から[グレースケール]に変更する必要があります。グレースケールで見づらい場合は、元画像の色を変える必要もあります。とほほ。
でも、EPUB版は多くの場合、スマホやタブレットなどカラーのディスプレイで閲覧されます。見出しなどに色を付けたいではありませんか。これが、ちゃんと「スタイル」機能で適用しておけば、[スタイルの変更]一発で変更できるのです。すばらしい! 図版は[グレースケール]から[色変更なし]に戻せばOKです。
ただし、これをやるのは「Amazon POD」版の原稿をきっちり見直し、文章に修正箇所がなくなってからです。バリエーションを増やしてから修正箇所が見つかると、複数のファイルに同じ修正を施す必要があり、面倒です(はい、面倒でした)。
また、「Amazon POD」版では不要なハイパーリンクを、EPUB版では張っておく必要があります。ハイパーリンクにするとどういうスタイルでも強制的に傍線が“右側に”付いてしまう(本来は左側に付いて欲しい)ため、「Amazon POD」版の段階ではハイパーリンクにしません。
「Amazon POD」版の目次は、[参考資料]の[目次]から自動生成できます。ただし「Office 2013」では目次の番号が半角だと横転するのを自動では修正できないみたいなので、[ページ番号の書式]を全角にするか、手作業で修正する必要があります。これもバグかなあ。
ただ、EPUBの視覚目次にはページ番号を入れてはいけない(というかページ番号という概念がない)ため、EPUB版の原稿からは削除し、「Romancer」で変換する際に[変換情報]の[目次ページ]で[自動生成する]にチェックを入れればOKです。
あと、「Amazon POD」版は表まわりが別ファイルですが、EPUB版用のワードファイルは表紙だけが別ファイルになるので、背表紙や裏表紙も収録するには、最終ページなどに背表紙・裏表紙画像を入れてあげる必要があります。
これで「Amazon POD」版と、EPUB版用のワードファイルが用意できました。「Microsoft Word」からの書き出しは[ファイル]→[エクスポート]→[PDF/XPS ドキュメントの作成]でOKです【追記あり】。EPUB変換は「Romancer」でポンッと一発です。あー楽ちん。
【ここから追記】
なお、「Amazon POD」用のPDFは、「NextPublishing 著者向けPOD 出版サービス ユーザーガイド」に「Word 2013 / 2016をお使いの方は、[ファイル]→[エクスポート]→[PDF/XPSの作成]を選ぶとPDFファイルを作成できます」とあります。ところがこの通りに出力すると、Wordでの表示より文字間が詰まってしまう現象が起きます。2017年版発売後に指摘され気づきました。
[ファイル]→[印刷]からPDF出力したほうが、Wordでの表示に近い(レイアウトが崩れない)PDFが作れるようです。私は Adobe Creative Cloudを契約しているので、ここで「Adobe PDF」が選択できます。
「Adobe PDF」の設定には「Amazon POD」があります。これを選択すると、Amazonが指定しているPDFバージョン1.3で出力できます。こちらも2017年版発売後に気づきましたので、次からはこの設定で出力しようと思います。
【追記ここまで】
『出版業界気になるニュースまとめ』はこのようにして作られています。
本の内容など詳細はこちらの書影をクリック!
『出版業界気になるニュースまとめ2017』
Googleグループ「Weekly 見て歩く者 by 鷹野凌」に登録すると、毎週このブログで更新している「出版業界関連の気になるニュースまとめ」がメールで届きます。ときどき号外を配信するかも? ブログの更新チェックが面倒な方はぜひ登録してください。無料です。